

- CLONE STAMP TOOL NOT WORKING WITH FREQUENCY HOW TO
- CLONE STAMP TOOL NOT WORKING WITH FREQUENCY SKIN
- CLONE STAMP TOOL NOT WORKING WITH FREQUENCY FULL
Step 4: Change the Blend Modeīeing on the “High Frequency” layer, change the blending mode from Normal to Linear Light. The photo will turn gray and only the outlines will be visible. Switch to the “High Frequency” layer, make it visible and go to Image – Apply Image. Tip: For close-up portraits – 6-8 pixels. Choose the position of the slider when the texture is a bit blurry.

CLONE STAMP TOOL NOT WORKING WITH FREQUENCY SKIN
While using this Frequency Separation method, you need to set such radius so that skin defects will disappear. To do this, open Filter – Blur – Gaussian Blur. You need to keep blurring this layer until all minor skin defects disappear. Next, make the upper layer, called “High Frequency” invisible and switch to the “Low Frequency” layer. Rename each layer to Low Frequency and High Frequency by double-clicking on the name. Step 1: Duplicate LayersĬreate two copies of the layer by selecting the “Background” layer and pressing Ctrl + J (Cmd + J) twice. The skin will look better, but will still require some processing. In this portrait, I had to get rid of some skin imperfections using the Healing Brush Tool and Path Tool. Add Alpha Channel: In the layers option in the right tools section, right on target layer and select Add Alpha Channel.This is a great example of what you can get if you use the Photoshop Frequency Separation technique.Set Image Mode to RGB: Make sure target image isn’t in Indexed mode by converting it to RGB mode through Image > Mode > RGB.
CLONE STAMP TOOL NOT WORKING WITH FREQUENCY FULL
Or, hold the Shift key and click the reset arrow to perform a full reset. Reset the Clone Tool: Click the arrow circle (“ Reset to default values”) in the bottom left.
CLONE STAMP TOOL NOT WORKING WITH FREQUENCY HOW TO
Have you ever encountered such problem? If so, then, how to deal with this issue? Just try below methods. cloning from an RGB layer to an Indexed layer or layer mask), the colors will be converted to the closest possible approximations. If you are cloning colors that the destination doesn’t support (e.g. You can clone from any drawable (layer, layer mask, or channel) to any other drawable. Related article: How to Crop in GIMP Quickly and Easily? That is to say, when the point you are copying from moves past one of the edges, it jumps to the opposite edge and continues, seems like the pattern is indefinitely repeated side-by-side. And, when you paste the selected pattern into the target place, the pattern is tiled. The difference is that you should select a clone source from the patterns provided by GIMP.
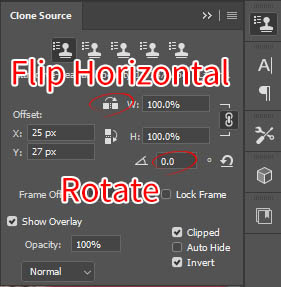
The pattern clone process is similar to the image clone. There are 4 types of alignment, none, aligned, registered, and fixed. Clone Alignment: Finally, the GIMP clone tool enables you to specify the alignment of your cloned item.You can also open patterns as an image in the pattern selection dialog. If you choose Pattern as the clone source, there are many built-in patterns available. Clone Source: This option is for you to decide which kind of source to clone from, image or pattern.Still, you can edit your selected dynamic effect with opacity, size, angle, color, rate, flow, gitter, spacing, aspect ratio, force, as well as hardness. Clone Dynamics: There are some clone dynamic effects for you to choose from and the default one is no dynamic effect.You can also edit your selected brush style with size, aspect ratio, angle, spacing, hardness, and force. You can preview the effect of each brush style in the tool area on the right section of the GIMP screen. GIMP Clone brush: It determines the style of the copied area.Note the opacity refers to the transparency of the cloned image. You are allowed to change the transparency from 0 to 100 by the up/down arrow or just drag the slide right/left. Opacity: By default, opacity is 100, not transparent.Clone Mode: The default mode is normal.There are some GIMP clone tool options (in the red rectangle areas) for you to specify your clone process. Move your cursor to the destination image or target area (it can be somewhere in the source image), click to paste the selected area.Īlso read: How to Resize an Image in GIMP? - 2 Methods! Once selected, the source area will be marked with a dotted circle. Put your mouse cursor (it turns out to be a dotted circle in GIMP) on the source area in the source image, hold the Ctrl key and click once to select the source section. You can simply drag the source photo into GIMP to open it and create a new image through File > New. Open both source and target image with GIMP. The most important key that you usually use while cloning an image is Ctrl. Once you have activated the clone utility, you can make use of it for further operations. Finally, you can find the GIMP clone tool via Tools > Paint Tools > Clone.Also, you can quickly activate the clone tool by clicking the clone stamp GIMP.The simplest way is to press the “ c” key on your keyboard when you are in GIMP.


 0 kommentar(er)
0 kommentar(er)
